sexta-feira, 10 de dezembro de 2010
Conectando na rede sem fio usando o KnetworkManager
Mas quando você tem um notebook e viaja com ele o tempo todo é complicado e difícil de conectar.
Ai aconselho a usar o Knetworkmanager, o incoveniente desse programa é o fato de que ele pode perder a conexão e você novamente ter de reconectar, mas pense. Você ta com um notebook conectando a todo momento em redes e lugares diferentes, então vai ter que conectar e reconectar várias vezes mesmo!
Entao o Knetworkmanager veste como uma luva em que usa um notebook com Linux Educacional.
quinta-feira, 9 de dezembro de 2010
Programas Windows e similares no Linux
Windows Linux
Microsoft Word------------------- > BrOffice Writer
Microsoft Excel--------- ----------> BrOffice Calc
Microsoft Power Point-------------> BrOffice Impress
Microsoft Access ------------------> BrOffice Base
Microsoft Outlook-----------------> Thunderbird
Movie Maker ---------- ---------- > Kdenlive
Media Player----------------------> Kaffeine, VLC, Mplayer
Messenger ------------------------> Amsn, Kopete, Mercury
Paint ------------------------------> Kolourpaint
Acrobat Reader--------------------> KPDF
CorelDraw ------------------------ > Inkscape
PhotoShop ------------ ------------> GIMP
Internet Explorer -----------------> Mozzila Firefox, Konqueror
eMule e outros P2P----------------> aMule
Microsoft Money------------------ > KmyMoney
AutoCad -------------------------- > Qcad
Abaixo vão programas Linux que nao conheço seus similares no Windows.
Instalar programas ---------------> Adept, Synaptic
Ripar CD de Musica -------------- > KaudioCreator
Ripar DVD ----------------------- > DVD95 e DVDRip
Criar DVD de filmes e clipes ------ > DeVeDe
Mixagem de som -----------------> Kmix
Editor de Video -------------------> Avidemux
Captura de placa de vídeo e edição-> Kino
Captura o conteúdo do monitor (print-screen) -----> Ksnapshot
Visualizar imagens ----------------> Gwenview
Scanear ---------------------------> Kooka
Curso de digitação -----------------> Klavaro
Tradução de texto -----------------> Babytrans
Programação ----------------------> Lazarus, Gambas
Animação em 3D ------------------ > Blender
segunda-feira, 6 de dezembro de 2010
Restaurando o Desktop automaticamente no boot, semelhante a um freeze no Linux.
Com essa solução o sistema automaticamente irá restaurar as configurações do KDE durante o boot, portanto os usuários poderão “fazer o que quiserem” no uso do Educacional, assim que reinicia ou religa o computador tudo estará novamente como foi configurado. Lembra o Freeze, mas aqui somente as configurações são refeitas, arquivos e pastas criadas são preservadas.
Vamos aos passos:
Primeiramente você deverá pegar um computador "zerado" configurar um home de um usuário qualquer e este servirá de modelo padrão. Abaixo está um screenshot como exemplo de configuração.
 Faço outras configurações que não estão visíveis na imagem, tais como acelerar a velocidade do firefox - http://forum.clubedohardware.com.br/turbine-seu-browser/177926?s=ded144f4036ad8363dcebc5624e42057& - Definir como padrão de salvamento os documentos do BrOffice para .doc .xls .ppt etc.
Faço outras configurações que não estão visíveis na imagem, tais como acelerar a velocidade do firefox - http://forum.clubedohardware.com.br/turbine-seu-browser/177926?s=ded144f4036ad8363dcebc5624e42057& - Definir como padrão de salvamento os documentos do BrOffice para .doc .xls .ppt etc.
Após fazer as configurações que servirão de padrão. Crie dentro da pasta /home uma pasta onde ficará armazenada os arquivos do /home que você padronizou. Para isso abra um gerenciador de arquivos como superusuário - Iniciar/Sistema/Gerenciador de arquivos como superusuario - e crie as pastas. É necessário criar uma subpasta como está na figura abaixo. Note na barra de endereços a sequencia de criação das pastas.
Ou faça via konsole digitando como o root o seguinte:
Na janela de superusuário vá pro o /home que você configurou e copie todos os arquivos, inclusive os arquivos ocultos para a pasta /home/homes/padrao. Caso no momento da cópia aparecer uma mensagem falando que não foi possível copiar algum arquivo ou link simbólico, é só mandar ignorar.
Pronto agora com as configurações salvas vamos para a configuração do sistema.
Com a mesma janela que você usou para copiar os arquivos procure pelo arquivo /etc/init.d/bootmisc.sh e abra esse arquivo. Toda vez que o sistema é carregado ele faz uma leitura deste e o usuário pode inserir comandos para serem lidos no boot, gosto de colocar comandos de rede, regras de iptables e outros, assim evita a necessidade de se reconfigurar o sistema toda vez que é iniciado.
Ou faça via konsole como root use o comando:
nano /etc/init.d/bootmisc.sh
No final do arquivo, no final mesmo! abaixo dos dois pontos, insira os seguintes comandos:
cp -rf /home/homes/padrao/.* /home/aluno/
cp -rf /home/homes/padrao/* /home/aluno/
chmod -R 777 /home/aluno/
chown -R aluno.aluno /home/aluno/
Os dois primeiros comandos farão uma cópia dos arquivos da pasta /home/homes/padrao para a pasta do aluno. Assim as configurações são restauradas “automaticamente”.
É bom lembrar que os dois últimos comandos ficam a critério do técnico configurador o primeiro da permissão total para outros usuários, normalmente uso esse comando devido ao fato de que os professores necessitam ler todos os documentos dos alunos. E o chown é devido ao fato que os arquivos que estão na pasta /home/homes/padrao pertencem ao root e portanto o aluno não tem poder de gravação sobre eles, o que deixa todo o trabalho não funcional, inclusive dando erro no momento de login caso o aluno não possa administrar sua própria pasta.
Teste agora fazendo uma modificação no home do aluno e reinicie o computador. Com certeza o boot ficará mais lento, uma perda de algo em torno de 20 segundos, o que acaba sendo um ganho se levarmos em conta que o ambiente gráfico estará sempre configurado.
quinta-feira, 2 de dezembro de 2010
Compartilhando pastas na rede usando o Samba
Vou ensinar aqui a compartilhar pastas usando o laboratório multiterminal e demais Proinfo com Linux Educacional.
Farei também uma rápida explanação sobre o samba.
Primeiro você deverá instalar o samba, normalmente já vem instalado no Educ, mas caso você seja um dos poucos "pé-frio" que teve o azar de não ter o samba instalado, instale-o.
Abra um Konsole, menu Iniciar/Sistema/Konsole.
Vire root com o comando su
digite a senha do root (deve ser qwe123)
Instale o samba com os comandos:
apt-get update
apt-get install samba
apt-get install smbclient
O arquivo que controla o samba é o /etc/samba/smb.conf
Nesse arquivo você define quais pastas serão compartilhadas e como será esse compartilhamento.
Abaixo vai um exemplo de um smb.conf que uso constantemente.
[global]
workgroup = escola
netbios name = pc-01
server string =
name resolve order = lmhosts, host, wins, bcast
printcap name = lpstat
encrypt passwords = yes
wins support = yes
obey pam restrictions = yes
passwd program = /user/bin/passwd %u
passwd chat = *Enter\snew\sUNIX\spassword:*%n\n
*Retype\snew\sUNIX\spassword:*%n\n .
syslog = 0
log file = /var/log/samba/log.%m
max log size = 1000
dns proxy = No
panic action = /user/share/samba/panic-acrion %d
invalid users = root
printing = cups
print command = lpr -P %p -o raw %s -r
lpq command = lpstat -o %p
lprm command = cancel %p-%j
include = /etc/samba/dhcp.conf
client code page = 850
character set = ISO8859-1
preserve case = no
short preserve case = no
default case = lower
[aluno]
path = /home/aluno
available = yes
browseable = yes
valid users = aluno, professor
[professor]
path = /home/professor
available = yes
browseable = yes
valid users = professor
Este arquivo serve para maquinas onde existem apenas as contas de aluno e professor, portanto não está pronto para ser usado no multiterminal, onde existem contas aluno1, aluno2, aluno3 e professor.
Você pode copiar esse arquivo para seu /etc/samba/smb.conf
Mas para que fique funcional aconselho a "esvaziar" o conteúdo do arquivo /etc/samba/smb.conf com o comando:
cat "" > /etc/samba/smb.conf
Ao dar enter irá aparecer uma mensagem de arquivo não encontrado, é normal.
Agora selecione o conteúdo do arquivo aqui no blog e copie usando Control+C, abra um konsole como root, edite o arquivo /etc/samba/smb.conf com o comando:
nano /etc/samba/smb.conf
O arquivo deverá estar vazio, pressione as teclas Shift+Insert e o conteúdo do arquivo será colado no seu smb.conf. Pressione Control+o para salvar, enter e Control+x para sair.
Seu computador já terá as pastas aluno e professor compartilhadas, mas você não terá acesso ao compartilhamento ainda, falta um pequeno detalhe.
O samba é independente do sistema mas está sujeito as permissões deste, então para acessar as pastas os usuários deverão também existir no samba, para isso vamos criar os usuários no samba, usando o comando:
smbpasswd -a aluno
digite a senha do aluno e repita ela, a senha tem que ser idêntica a do sistema
smbpasswd -a professor
digite a senha do professor e repita ela, a senha tem que ser idêntica a do sistema
Reinicie o samba com o comando :
/etc/init.d/samba restart
Antes de ensinar a acessar os documentos pela rede vamos falar um pouco sobre o conteúdo do arquivo smb.conf que postei acima.
A seção:
[global]
workgroup = escola
netbios name = pc-01
Identifica o nome do grupo de trabalho (escola) e o nome do computador (pc-01), você deverá modificar essas duas opções atendendo a sua realidade e interesse em cada computador.
A seção:
[aluno]
path = /home/aluno
available = yes
browseable = yes
valid users = aluno, professor
É o momento em que estamos compartilhando a pasta do aluno, note que ela está disponível (available), caso não esteja não aparecerá na rede, navegável (browseable), usuários validos são o aluno e o professor, observe que não tem permissão de escrita, uso dessa forma para que os outros computadores vejam os documentos mas não danifiquem os dados dos outros usuários, caso alguém queira abrir ou editar os documentos na rede, deverá primeiramente copiar para seu computador e editar, justamente para preservar os documentos em seu local de origem.
Note também o caminho (/home/aluno), se fosse o multiterminal o caminho seria /home/aluno1 ou /home/outro_usuario.
É bom lembrar que se for usar esse mesmo arquivo no multiterminal, deverá ser criados no samba os usuários aluno1, aluno2, aluno3 e professor e a seção;
valid users = aluno, professor
Deverá ser adequada a realidade do multiterminal e ao interesse do configurador.
Para acessar os computadores pela rede.
Os técnicos mais otimistas abrem uma janela do konqueror, pode ser a pasta do usuário e na barra de endereços digita:
smb://
Da enter e espera que seja montado o grupo de trabalho, não confio nessa técnica porque às vezes não dá certo. Aconselho aqui fazer o que realmente funciona. No lugar de digitar smb:// digite:
smb://IP do computador que você quer acessar, ex.: smb://192.168.0.135

Imediatamente irá aparecer as pastas compartilhadas, clique duas vezes na pasta que você quer abrir. Como esta é uma rede segura irá aparecer uma janela de autenticação, digite o nome do usuário e sua senha, ex.: para acessar a pasta do aluno o usuário é aluno e a senha é aluno. Mais uma vez repito, você verá os arquivos mas não poderá abrir ou modificar, se quiser fazer isso copie os arquivos e cole no seu computador.

Gravando CD/DVD de dados usando o K3B
O K3B além de gravação de dados, grava CD de áudio, faz cópias de CD/DVD, grava CD/DVD de vídeo, ripa DVD, etc.
No exemplo abaixo estarei ensinando a gravar um DVD de dados.
O que é exatamente um DVD de dados?
Dados são informações contidas no computador e a grande maioria delas só podem ser lidas usando programas específicos, ex.: Textos, planilhas, fotografias, musicas mp3, programas, jogos, ou seja arquivos que há muito tempo pertenciam somente aos computadores. Mas graças aos avanços tecnológicos tornou-se possível também abrir tais arquivos em outros equipamentos.
Então essa dica também vale para fazer backup das informações contidas no seu computador.
Antes de começarmos a gravar o DVD é necessário que você conheça e identifique os componentes do K3B.
1 - Painel de pastas - É o local onde se encontram as pastas do usuário, pastas de documentos, etc;
2 - Painel de conteúdo - Quando você clica em uma pasta no painel de pastas imediatamente no painel de conteúdo é exibido os arquivos referente ao que foi selecionado;
3 - Painel de Projetos - Este local é o ponto de partida para qualquer gravação a ser feita no K3B, nele você definirá o que pretende fazer.
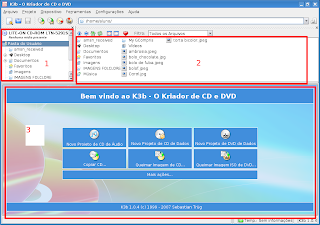 As opções mais importantes e mais usadas aparecem primeiro no painel de projetos, mas caso você queira fazer algo que não se encontra nas funções principais basta dar um clique em mais ações e com certeza o que você deseja fazer estará la.
As opções mais importantes e mais usadas aparecem primeiro no painel de projetos, mas caso você queira fazer algo que não se encontra nas funções principais basta dar um clique em mais ações e com certeza o que você deseja fazer estará la. Vamos gravar um DVD de dados, na figura abaixo além da opção Novo projeto de DVD de dados, apontei também as funções de gravação de CD de áudio e CD de dados apenas para ilustrar o que mencionei acima. No exercício estaremos realmente gravando um DVD de dados, portanto clique em Novo projeto de DVD de dados.
Vamos gravar um DVD de dados, na figura abaixo além da opção Novo projeto de DVD de dados, apontei também as funções de gravação de CD de áudio e CD de dados apenas para ilustrar o que mencionei acima. No exercício estaremos realmente gravando um DVD de dados, portanto clique em Novo projeto de DVD de dados.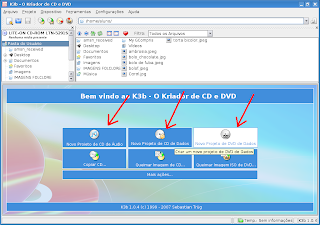 Ao clicar nessa opção o painel de projetos ficará como na figura abaixo, note que ele estará pronto para receber os arquivos e pastas que serão gravadas.
Ao clicar nessa opção o painel de projetos ficará como na figura abaixo, note que ele estará pronto para receber os arquivos e pastas que serão gravadas.No painel de pastas selecione a pasta onde se encontra os arquivos que serão gravados.
Observe que ao clicar na pasta o painel de conteúdo irá exibir o conteúdo referente àquela pasta.
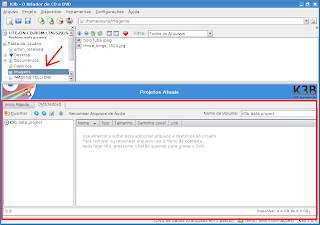 Assim que você encontrar os arquivos que serão gravados clique neles com o botão esquerdo do mouse, segure e arraste para o painel de projetos. Arquivos tem uma peculiaridade, se der dois cliques com o mouse eles irão imediatamente para o painel de projetos, mas pastas tem que ser arrastadas.
Assim que você encontrar os arquivos que serão gravados clique neles com o botão esquerdo do mouse, segure e arraste para o painel de projetos. Arquivos tem uma peculiaridade, se der dois cliques com o mouse eles irão imediatamente para o painel de projetos, mas pastas tem que ser arrastadas.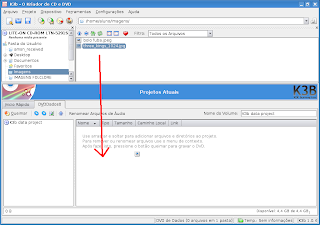 Assim que você for adicionando os arquivos e pastas ao seu projeto, note que a barra de ocupação irá progredindo e informando o espaço ocupado no DVD, não exceda a capacidade do DVD, caso tenha ido além podemos excluir arquivos e pastas no painel de projeto apenas selecionando o que desejamos retirar e pressionar a tecla delete no teclado, o documento não será apagado do seu computador e sim apenas do projeto do K3B.
Assim que você for adicionando os arquivos e pastas ao seu projeto, note que a barra de ocupação irá progredindo e informando o espaço ocupado no DVD, não exceda a capacidade do DVD, caso tenha ido além podemos excluir arquivos e pastas no painel de projeto apenas selecionando o que desejamos retirar e pressionar a tecla delete no teclado, o documento não será apagado do seu computador e sim apenas do projeto do K3B.Agora que já adicionou o que será gravado, clique no botão queimar.
Note na figura abaixo o botão Queimar e a barra de ocupação.
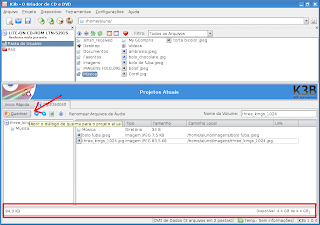 Assim que você clicar em Queimar abrirá uma nova janela, aconselho estuda-la, é importante conhecer seus componentes.
Assim que você clicar em Queimar abrirá uma nova janela, aconselho estuda-la, é importante conhecer seus componentes.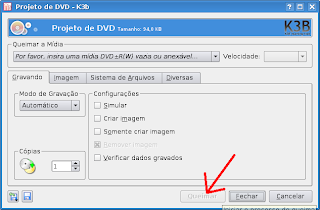
Quero apenas destacar duas opções.
Velocidade - Se você for gravar um CD de áudio essa opção é fundamental para ter uma qualidade na gravação. Muitos aparelhos de som não conseguem ler CD que foram gravados em velocidade alta, taí um dos motivos dos CDs piratas estragarem rápido, normalmente é gravado uma grande quantidade e o tempo é curto então a velocidade de gravação é sempre alta. Portanto ao gravar um CD de áudio aconselho usar uma velocidade baixa, normalmente uso 12x.
Cópias - Aqui você define a quantidade de cópias, lembre-se que ao escolher mais de uma cópia o K3B irá ejetar o CD gravado e pedirá para que seja inserido outro virgem e o processo repetirá até o fim dos trabalhos.
Assim que clicar no botão Iniciar irá abrir uma nova janela, quando a gravação terminar o DVD será ejetado e você poderá fechar todas as janelas.
segunda-feira, 29 de novembro de 2010
Instalando impressoras laser no Linux Educacional 3.0
Você pode instalar usando um programa em Menu Iniciar/Sistema/Gerenciar Impressao.
Mas a experiência me ensinou a ir diretamente no servidor de impressão CUPS. Apesar de ser em inglês, é bem simples e funcional, então pode ser usado sem problemas.
Abra um navegador de internet, no exemplo usei o Mozilla Firefox.
Digite na barra de endereços o seguinte:
http://127.0.0.1:631 e dê enter, observe que entre o numero um e o 631 usei dois pontos e nao ponto e vírgula, irá abria janela abaixo.

Clique em Add Printer, ficará como na janela abaixo.
 Em Name coloque o nome da impressora, neste exemplo usei a Phaser 3125, você nao poderá usar caracteres especiais e nem espaço no nome da impressora, a seção Location e Description nao é de grande importância, a impressora funcionará com ou sem o preenchimento das duas opções.
Em Name coloque o nome da impressora, neste exemplo usei a Phaser 3125, você nao poderá usar caracteres especiais e nem espaço no nome da impressora, a seção Location e Description nao é de grande importância, a impressora funcionará com ou sem o preenchimento das duas opções.Clique em Continue, ficará como a janela abaixo.
 Antes de fazer a proxima escolha vamos comentar um pouco.
Antes de fazer a proxima escolha vamos comentar um pouco.A dica que estou passando vale para impressora que esteja conectada no Access Point D-link DI524 através de um cabo de rede (ethernet).
É importante que você saiba qual o endereço de IP da mesma, para isso pode ser impressa uma pagina de teste, pressionando o botão de menu da impressora por aproximadamente 8 segundos, assim a mesma imprimirá suas configurações, inclusive o endereço de IP, que normalmente é 192.168.0.3
Caso não seja possível imprimir pode ser usado o nmap para "varrer" a rede em busca de portas abertas, e encontrar o IP da impressora. A porta da impressora normalmente é a 9100.
Então instale o nmap.
Abra o konsole e como root digite o seguinte:
nmap -sU -p 9100 192.168.0.2-254
Aguarde algum tempo e o nmap retornará para você o nome da impressora e seu IP.
Vale lembrar que meu IP é 192.168.0.XXX e você deverá adequar a sua realidade.
Agora que você possui o endereço da impressora, na seção Device escolheremos a opção Internet Printing Protocol (http) e clique em Continue.

Irá abrir a janela abaixo, onde você irá digitar o endereço de IP da impressora.
 Na seção Device URL: digite socket://192.168.0.3:9100
Na seção Device URL: digite socket://192.168.0.3:9100É importante lembrar que aqui será usado o IP da impressora e não pode ser diferente, tem que preencher o campo religiosamente como está acima.
Clique em continue e será aberto a próxima janela.
 Aqui está o grande segredo.
Aqui está o grande segredo.Embora muitos técnicos usem PPD de impressora, sempre usei o mesmo módulo para todas as impressoras a laser e até o presente momento não conheci nenhuma que não funcionasse com o modulo que vou lhes passar.
Use HP Laserjet 4 footmatic/ljet 4 (en)
Como disse muitos usam os PPDs das respectivas impressoras e sempre vejo uma ou outra impressora "capada" em várias opções e funcionamento, inclusive com alto consumo de toner.
Este módulo acima além de funcionar "redondinho", ainda permite que você tenha uma maior opção de papéis e pode economizar toner.
Então na seção Make escolha HP e clique em Add Printer. Vamos para a janela seguinte.

Talvez seja difícil de encontrar o modulo HP Laserjet Foomatic/ljet4 (en), mas tenha paciência e procure com carinho, tem que ser idêntico, existem vários parecidos e nenhum funciona tão bem quanto o citado acima.
Assim que encontra, selecione e clique em Add Printer, irá aparecer uma janela de autenticação, o nome de usuário é root e a senha do mesmo deve ser qwe123.

Assim que der OK vamos para a janela seguinte.
 Nesta janela você poderá configurar o tamanho correto do papel, resolução (economizar toner), ao configurar a resolução lembre-se que resolução menor que 300 dpi haverá uma perda perceptível na qualidade da impressão de figuras.
Nesta janela você poderá configurar o tamanho correto do papel, resolução (economizar toner), ao configurar a resolução lembre-se que resolução menor que 300 dpi haverá uma perda perceptível na qualidade da impressão de figuras.Ao configurar sua impressora clique em Set Printer Options.

Para descarrego de consciência imprima uma pagina de teste clicando em Print Test Page.
Lembre-se de ter configurado corretamente o papel para não ter problemas na impressão. Caso você mande imprimir e a luz da impressora ficar piscando é porque o papel não está corretamente configurado, mas você pode imprimir do mesmo jeito, basta dar um toque no botão de menu da impressora, assim ela para de piscar e imprime normalmente.
quarta-feira, 24 de novembro de 2010
Melhorando a velocidade do acesso a internet no Mozilla Firefox
A dica abaixo tem a função de fazer com que o Firefox reaja como um proxy do computador local, assim o primeiro acesso de determinada página será lento conforme a velocidade da internet local, porém o segundo acesso ao mesmo site será acelerado ajudando locais onde nao é possível ter uma internet com velocidade em boas condições de trabalho.
Abra o seu navegador Mozilla Firefox, na barra de endereços digite about:config e dê enter.

Irá aparecer o seguinte aviso na janela do Firefox.
 Clique em Serei cuidadoso, eu prometo!
Clique em Serei cuidadoso, eu prometo!Agora na seção localizar digite pipelining e dê enter.

Dê dois cliques em cada uma das opções. Ao clicar duas vezes seus valores mudarão, defina-os como estão na figura abaixo.

A mudança de pipelining fará com que o navegador priorize a navegação e busque com maior velocidade os dados contidos no cache.
Para melhorar a estabilidade do Mozilla Firefox aconselhor a mudar mais duas opções.
No mesmo local onde você digitou pipelining
Lembre-se que o primeiro acesso poderá ser lento, mas o segundo será bem mais rápido, afinal o Firefox estará comportando como um servidor proxy.
quarta-feira, 10 de novembro de 2010
Salvando documentos no formato que possa ser aberto no Windows
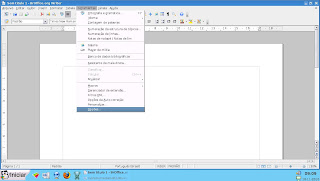
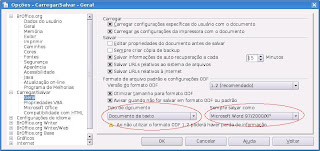
segunda-feira, 18 de outubro de 2010
Solucionando a imagem dos vídeos que ficam verdes.
Podemos solucionar esse problema configurando o OpenGL de cada player de vídeo mas em alguns casos quando reinicia o computador as configurações são perdidas, sendo necessário refazer o serviço.
A solução que apresento abaixo resolve "de vez" o problema, basta apenas trocar o driver da placa de vídeo.
Abra o arquivo /etc/X11/xorg.conf com o comando.
nano /etc/X11/xorg.conf
O conteúdo do arquivo será algo como o abaixo.
Identifier "Generic Keyboard"
Driver "kbd"
Option "XkbRules" "xorg"
Option "XkbModel" "abnt2"
Option "XkbLayout" "br"
EndSection
Section "InputDevice"
Identifier "Configured Mouse"
Driver "mouse"
Option "CorePointer"
EndSection
Section "Device"
Identifier "Configured Video Device"
EndSection
Section "Monitor"
Identifier "Configured Monitor"
EndSection
Section "Screen"
Identifier "Default Screen"
Monitor "Configured Monitor"
Device "Configured Video Device"
EndSection
Section "ServerLayout"
Identifier "Default Layout"
Screen "Default Screen"
EndSection
Vá até a seção
Section "Device"
Identifier "Configured Video Device"
EndSection
Faça a seguinte modificação.
Section "Device"
Identifier "Configured Video Device"
Driver "vesa"
EndSection
Aperte Control+o para salvar e dê enter.
Aperte Control+x para sair do editor de textos.
Agora reinicie o computador e o problema está resolvido.
sexta-feira, 8 de outubro de 2010
Solução do acesso a internet nos computadores do pregão 83/2008
Você pode configurar esse acesso usando uma ferramenta gráfica o KnetworkManager. Embora essas ferramentas tenham evoluído muito, no mundo Linux o que realmente resolve são as soluções via arquivos de configuração ou konsole, portanto tenho notado que as congurações realizadas com o KnetworkManager funcionam mas eventualmente é preciso reconfigurar a rede.
A solução abaixo é bem simples e usa um arquivo de configuração onde as configurações realizadas nele ficam gravadas e portanto seguras.
O arquivo é /etc/network/interfaces
Entre no Terminal(konsole)
vire root com o comando
su
digite a senha do rootAgora vamos abrir arquivo /etc/network/interfaces para configurá-lo.
nano /etc/network/interfaces
Deixe o conteúdo desse arquivo como está abaixo.
auto lo
iface lo inet loopback
iface wlan0 inet dhcp
wpa-ssid proinfo
wpa-psk ProinfoUrbano832008
auto wlan0
Note que acima a senha está em texto puro, ProinfoUrbano2008
Caso queira pode coloca-la criptografada, assim dificulta para alguem descobrir.
Nesse caso o arquivo ficará como está abaixo:
auto lo
iface lo inet loopback
iface wlan0 inet dhcp
wpa-ssid proinfo
wpa-psk 7d9c5dc658816b4923d8fc7ad0db0c8c243371bbe76360a368fb10c33449451c
auto wlan0
Reinicie a rede com o comando
/etc/init.d/networking restart
Se nao der certo reinicie o computador.
quinta-feira, 30 de setembro de 2010
Solucione os problemas do ambiente gráfico em menos de 5 minutos.
Já aconteceu comigo de ficar mais de hora tentando solucionar um problema de configuração do Ambiente de Trabalho do KDE.
Em alguns NTEs vejo que as professoras multiplicadoras "estranham" o layout do KDE nos laboratórios, quando as mesmas estão oferecendo oficinas e cursos. Por estar fora do padrão.
Então bolei uma solução simples e funcional, em menos de 5 minutos toda a bagunça é desfeita e o Ambiente Gráfico fica dentro do padrão que você definiu.
Antes de chegar ao laboratório problema você vai procurar um computador que esteja perfeito e fará toda uma configuração que servirá de modelo para os demais.
Você pode definir o papel de parede, complementos do firefox e sua pagina inicial, colocar vários ícones na área de trabalho para facilitar a vida do usuário, mudar o padrão de salvamento dos documentos do Broffice para que possam abrir também no Sistema Operacional pago e outras mais.
Abaixo está um exemplo de um screenshot que usei ha muito tempo.
 Agora que você configurou o seu "KDE padrão", vamos fazer um backup do mesmo e guardar para solucionar os problemas nos laboratórios. Para isso abra a pasta do usuário, clique no menu Ver e deixe marcada a opção Mostrar Arquivos Ocultos.
Agora que você configurou o seu "KDE padrão", vamos fazer um backup do mesmo e guardar para solucionar os problemas nos laboratórios. Para isso abra a pasta do usuário, clique no menu Ver e deixe marcada a opção Mostrar Arquivos Ocultos.Você notará um grande numero de pastas e arquivos com seus nomes iniciando com um ponto. Estas, são pastas e arquivos com as configurações que você definiu.

Agora selecione tudo, tudo, tudo e copie para um pendrive.
Agora vá até o computador "problemático", espete o pendrive e abra-o.
Abra a pasta do usuário (/home/aluno/).
Vá para a janela onde está o conteúdo do pendrive, vá até o menu Ver deixe marcada a opção Mostrar Arquivos Ocultos. Copie todos aquivos do Desktop (que estão no pendrive) configurado anteriormente (no outro computador) para a pasta do usuário (/home/aluno), irá aparecer duas janelas de erro enquanto a cópia estiver acontecendo.
A primeira falando que já existe um arquivo na pasta atual, clique no botão Sobrescrever todos.

A segunda menciona o nome de um arquivo que não será possível copiar, clique em Auto Ignorar.
 Agora Reinicie o computador.
Agora Reinicie o computador.É importante reiniciar o computador porque se não fizer isso provavelmente alguma coisa não funcionará no KDE, por isso há a necessidade de reiniciar a máquina. Feito isso tudo estará organizado e funcionando perfeitamente.
Lembrando que, para cada tipo de laboratório, você deverá ter um KDE configurado. Portanto o KDE do Multiterminal não servirá para o antigo laboratório com rede sem fio e vice-versa.
quarta-feira, 29 de setembro de 2010
Solucionando o problema dos monitores que nao exibem imagem nos laboratórios multiterminal
Nesses encontramos dois ou mais monitores "plugados" em um só gabinete e tudo funciona perfeitamente como se tivéssemos mais de um computador.
Como isso acontece?
Um programinha chamado Userful, reconhece e da partida nos monitores extras.
Então caso um ou mais monitores não apresentem imagem, observe se os cabos estão corretamente ligados e se a placa de vídeo off-board está instalada e funcionando corretamente.
Caso esteja tudo correto o problema está no Userful, então vamos solucionar o problema.
Vá até o monitor que está funcionando corretamente.
Aconselho fazer o login como usuário aluno1 ou algum outro aluno, entrar como professor você poderá ter problemas com a senha de administrador.
Vá até o menu Iniciar/Sistema/Userful Control Panel.
Irá abrir uma janelinha pedindo senha, digite a senha do root, caso não a tenha trocado será qwe123.
Irá abrir a janela abaixo.
 Essa janela é auto explicativa e aconselho dar uma lida em cada uma das opções para se familiarizar com o userful.
Essa janela é auto explicativa e aconselho dar uma lida em cada uma das opções para se familiarizar com o userful.Para solucionar o problema dos monitores aperte o botão Apaga as configurações dos monitores em todas as estações.
Reinicie o computador.
As monitores irão iniciar com uma imagem, como a figura abaixo, pedindo para associar os monitores aos seus respectivos teclados.

E se não deu certo?
Isso acontece, lembre-se que você usou uma configuração feita em uma ferramenta "gráfica" e a função dessa ferramenta é reescrever um determinado arquivo para que tudo fique perfeito novamente. Embora o ambiente gráfico do Linux tenha evoluído muito, ainda encontramos problemas em seu funcionamento e se porventura o userful não reescreveu no arquivo /etc/X11/userful.Mxorg.conf as novas configurações não darão certo.
Nesse caso o que fazer?
Procure por um computador que esteja tudo funcionando perfeitamente, se possível o que possui 3 monitores.
"Espete" nesse computador um pendrive e abra-o.
Abra um terminal ou konsole, vire root digitando o comando su, coloque a senha do root.
Agora dê os seguintes comandos:
cp -rf /etc/X11/userful.Mxorg.conf /media/nome_do_seu_pendrive
Agora pegue esse pendrive, vá até o computador "problema" coloque o pendrive, abra-o, na janela que vai se abrir vá até o local onde tá o arquivo acima.
Aperte a tecla F4 para abrir um konsole apartir da janela aberta.
Vire root com o comando su e digite a senha do root.
Dê o seguinte comando:
cp -rf userful.Mxorg.conf /etc/X11
Reinicie o computador.
DICA IMPORTANTE:
No Linux letras maiúsculas e minúsculas diferenciam nomes de arquivos, portanto o comando tem que ser perfeito como ensinei acima, se digitar userful.mxorg.conf não vai funcionar porque no nome do arquivo tem uma letra M maiúsculo.
terça-feira, 28 de setembro de 2010
Atualize o Firefox 3 para 3.6 no Linux Educacional 3.0
Primeiro abra o konsole, vá em menu Iniciar/Sistema/Terminal (konsole).
Vire root digitando o comando su e digite a senha de administrador, deve ser qwe123 ou outra caso você tenha mudado.
Digite agora o seguinte comando, ou então selecione aqui e no konsole aperte Shift+Enter (o mesmo que control+V, so que no console não funciona essa essa sequência de teclas), e dê enter.
bash -c "echo 'deb http://ppa.launchpad.net/mozillateam/firefox-stable/ubuntu hardy main' >> /etc/apt/sources.list" && apt-key adv --keyserver keyserver.ubuntu.com --recv-keys CE49EC21 && apt-get update
Talvez demore alguns minutos dependendo da velocidade da sua internet.
Agora dê o seguinte comando:
apt-get install firefox-3.6
Talvez demore alguns minutos dependendo da velocidade da sua internet.
Reinicie o navegador e pronto, seu firefox agora é o 3.6.
Baixando Vídeos do Youtube direto no Firefox.
Abaixo vai uma dica bem fácil para baixar esses vídeos.
Primeiramente você precisará instalar o Fast Vídeo. Este é um dos vários componentes do Firefox, caso possua algum tempo de folga aconselho dar uma navegada nessa seção desse navegador fabuloso.
Abra o Firefox, clique em menu Ferramentas depois em complementos. Irá abrir a janela abaixo, clique em Exibir todos os complementos.

Minimize a janela de Complementos e aguarde, irá abrir uma nova aba no firefox.
Digite Fast Vídeo e dê Enter.
Clique em Add to Firefox e aguarde a instalação. Reinicie o navegador e pronto está instalado a ferramenta.
 Você irá notar dois ícones do Fast Vídeo, ambos do lado direito, um em cima perto do botão fechar outro embaixo no mesmo sentido da janela.
Você irá notar dois ícones do Fast Vídeo, ambos do lado direito, um em cima perto do botão fechar outro embaixo no mesmo sentido da janela.Abra o Youtube e procure pelo vídeo que queira baixar. Quando encontra-lo note que o botão do Fast Vídeo ficar piscando, indicando que um vídeo foi encontrado e é possível fazer o download do mesmo. Então, basta dar um clique nesse botão, escolher o local onde será salvo o arquivo e pronto.
Outra coisa importante, essa ferramenta não baixa somente vídeos do Youtube. Qualquer site que você entrar e que o mesmo possua algum vídeo você poderá fazer o download dele.
sexta-feira, 24 de setembro de 2010
Melhorando o desempenho do Access Point D-Link DI524 e da rede Wireless
A solução que apresento abaixo, não vai solucionar 100% todos os problemas relacionados a rede nos laboratórios, mas sem a menor dúvida irá melhorar muito o desempenho dos trabalhos em rede.
Vamos fazer uma pequena configuração no Access Point.
Primeiro, abra um navegador e digite na barra de endereços 192.168.0.1, na janela de autenticação digite o nome do usuário e a sua respectiva senha.
Clique na aba Advanced.
Nas opções a esquerda clique em Performance.
Agora mude as seguintes opções:
Beacon Interval: 20
Fragmentation: 512

Clique em Apply e teste a rede, você pode testar para ver se melhora mais aumentando o Beacon interval e diminuindo a Fragmentation.
Mas com essa configuração consegui ter um pouco de paz e sossego nos laboratórios. :)
Por que o Hotmail não está abrindo em alguns laboratórios Proinfo?
Não é um problema interno dos laboratórios, na verdade é porque o Access Point envia para a Web pacote com 1500 bytes, porém alguns roteadores não suportam pacotes acima de 1500 bytes. Então vamos fazer uma continha. Você envia um pedido ao site do hotmail para abri-lo esse pacote sai de seu computador com 1500 bytes, no primeiro roteador ele ganha mais 20 bytes e quando o hotmail for recebê-lo acrescenta mais 20, entao passará ter 1540, acima do limite, então o site não abre, a solução é diminuir esses pacotes que serão enviados pelo Access.
Abre um navegador, digite 192.168.0.1 na barra de endereços para acessar o access point, irá abrir uma janela de autenticação digite o nome de usuário e senha.
Na página do Access Point clique em WAN.
Procure do lado direito por MTU e diminua para 1400 e clique em Apply.

Pronto!
Agora você com toda certeza irá conseguir acessar o site do Hotmail.
Configurar o Access Point D-Link DI524
Nos laboratórios Multiterminal os Access Point estão vindo com uma nova criptografia, WPA-PSK, essa criptografia tem dado problemas constantes, a todo momento a conexão para e tem que reconfigurar o acesso a rede novamente.
Para solucionar esse problema sugiro usar uma criptografia simples, WEP, porém eficiente e não ficará desconectando a todo momento.
Sei dos problemas em usar esse tipo de criptografia, afinal qualquer programinha "meia-boca" de um hacker quebra a senha em questão de segundos.
Estou fazendo uns testes usando a WPA-PSK mas ainda não estou 100% confiante em sua estabilidade e por isso nesse momento não vou disponibilizá-la aqui.
Então vou postar como fazer a velha e estável configuração dos Access Point DI-524.
Coloque um cabo de rede RJ-45 numa das portas LAN do access e na placa de rede do computador.
Verifique se pegou o endereço de IP, para isso abra um konsole e digite ifconfig eth0. procure pelo endereço que deve ser algo como 192.168.0.cento_e_tanto.
Se nao pegou o endereço de IP você vai ter que configurar a rede manualmente para acessar o access.
Abra um navegador e digite na barra de endereços o seguinte:
192.168.0.1

Quando voce digitar 192.168.0.1 vai aparecer uma janela pedindo autenticação...
o nome de usuário padrão do multiterminal é admin
e a senha padrão do multiterminal eh pro8308
Se deu certo... vc pula os 3 paragrafos abaixo.
Se não... te aconselho a resetar o access. Atras dele vc vai ver um buraquinho, é so enfiar um clipe nele e ficar segurando uns 30 segundos, ai ele volta a posição original.
Reconfigure a rede novamente, clique aqui para isso.Abra novamente o navegador e digite o endereço do Access.
Procure pela seção wireless e clica nela.
vai entrar na tela abaixo...

Vc vai preencher os campos da seguinte forma...
Wireless – Marca enable
Network ID(SSID) - proinfo (vc pode por outro SSID, caso vc use)
Channel – 6
Security – WEP
Autentication Type – Both
WEP encriptation – 64 bit
Key Mode – ASCII
WEP key 1 – qwe12 (nesse campo vc pode colocar uma outra senha, caso vc use)
Feito isso clique em Apply
Pronto!
Agora você deverá configurar todos os computadores para acessar a rede sem fio usando essa configuração, clique aqui para ver como faz essa configuração em todos os computadores.
quinta-feira, 23 de setembro de 2010
Muitas vezes o usuário vai fazer alguma configuração no KDE e "dá de cara" com uma janelinha de autenticação da carteira do KDE, e o azar é que algum aluno "no passado" digitou uma senha e agora não tem como continuar sem conhecer a senha.
Vamos solucionar o problema.
Talvez você esteja configurando o acesso a rede sem fio usando o knetworkmanager e sem internet não tem como solucionar definitivamente esse problema.
Então vamos dividir a solução em duas etapas, a primeira é liberar o acesso ao knetworkmanager sem precisar digitar a senha do kwallet.
Para isso abra um Konsole, e digite o seguinte comando:
rm -rf ~/.kde/share/config/kwalletrc
Pronto! Agora você poderá fazer a configuração do acesso a internet sem necessidade de digitar a senha de carteira (kwallet).
Agora vamos para a solução definitiva.
Este problema eh causado devido ao fato de que o kde 3.5 não possui instalado o kwallet manager.
Voce vai em Iniciar/Sistema/Centro de Controle secao Seguranca e privacidade não possui o gerenciador de carteiras do kde, como mostra a figura abaixo.
Entao para solucionar esse problema vamos instala-lo.
Va em Iniciar/Adicionar Remover programas Adept, na janela de autenticacao digite a senha do root.
Na janela do adept mande buscar por kwallet.
Ira aparecer na secao de aplicativos o kwalletmanager, clique no botao solicitar a instalacao como mostra a figura abaixo, depois clique em Aplicar mudancas, aguarde a instalacao e feche o adept.
Abra agora o Centro de Controle, Menu Iniciar/Sistema/Centro de controle clique em Seguranca e Privacidade, no lado direito desabilite a opcao Habilitar o subsistema de carteira do KDE.
Type Control-D to Continue

Quando não sabemos o que fazer a solução seria reinstalar tudo novamente, calma, resolver o problema é muito fácil.
Esse erro acontece quando o usuário faz um desligamento errado, tipo desligar diretão no estabilizador então os dados ficam corrompidos e só vai inicializar depois que o usuário fizer a correção do problema :(
Então vamos fazer a correção...
Note que na figura o Linux está mostrando qual a
partição deu erro no caso é /dev/sda3
então para corrigir faça o seguinte:
Não aperte Control D...
Digite a senha do root e dê enter, irá carregar um boot bem leve e com poucas opções, mas suficiente para resolver o problema.
Quando terminar o boot dê o seguinte comando:
fsck.ext3 /dev/sda3 -y
Talvez seja necessário dar um y mais uma vez
esse comando é primo primeiro do scandisk do windows..rss...
o /dev/sda3 é a partição que deu erro e o -y é para não ficar pedindo para colocar y toda a vez q encontrar um erro no disco.
Feito isso reinicie o computador, se der o comando reboot talvez o sistema carregue o ambiente grafico mas nao funcionará, alias nada vai funcionar sem reiniciar a máquina.
Reiniciou e tudo volta ao normal, caso novamente essa mensagem aparecer observe qual a partição deu erro e repita o comando acima adaptando-o a nova partição que deu problema..
domingo, 27 de junho de 2010
Configurando a rede sem fio - wireless - em ambiente grafico
Abre o centro de controle, Menu Iniciar/Sistema/Centro de controle.
Na Janela do Centro de controle procure por Internet e Rede, ao clicar nessa opção irá abrir um menu, escolha Configurações de Rede, note que do lado direito irá aparecer as configurações da rede em letras claras, ou seja indisponível, para que se possa fazer as modificações clique embaixo no botão modo adminstrador, na janela de login ponha a senha do professor, caso o professor não faça parte do grupo de adminstradores, lascou!!!! Nao dará certo!!! Tem que inserí-lo neste grupo, mas normalmente quando é feita uma instalação correta e limpa do Linux Educacional 3 o professor seguramente estará no grupo de administradores. Agora vc irá clicar duas vezes na palavra Wlan0 e irá aparecer uma janela onde você irá configurar a rede. O importante aqui é colocar para iniciar automaticamente no boot, assim evita que toda vez que a maquina for desligada a configuração da rede seja perdida.
Configurando a Rede Sem fio ou rede wireless
Apaixonei pelo Linux por esse motivo, pelo desafio. A cada dia sinto uma nova vitória e o mais interessante é que aprendi muiiiiiiito com o Linux, pq para encontrar a solução para um simples problema a gente sempre encontra soluções para outros.
Chega de conversa e vamos ao que interessa.
Primeiro vou usar o konsole para solucionar o problema depois ensino a solução gráfica.
Com certeza você ja deve ter em mãos o ESSID e a chave de acesso ao Access Point (roteador sem fio).
Caso nao tenha aconselho buscar em algum lugar.
E se mesmo assim nao conseguir encontrar a sugestão que dou é enviar-me um e-mail para que eu possa lhe ensinar a quebrar essa senha. Nada assustador, nao precisa ser um hacker, é bem mais simples que pensas... :-)
1 - Aperte Alt+F2 e na janela que irá abrir digite Konsole.

2 - Na tela do Konsole vire root (super usuario) com o comando su dê enter e digite a senha do root, essa senha originalmente do Educacional é qwe123, caso não possua posso ensinar a quebrar, mas somente por e-mail.
3 - Vamos abrir o arquivo que possui as configurações da rede sem fio e até mesmo cabeada, o arquivo fica dentro dentro da pasta /etc/network e seu nome é interfaces, portanto o caminho completo é /etc/network/interfaces. Abrimos esse arquivo com um editor de texto super simples chamado nano, portanto o comando para abrir o arquivo será nano /etc/network/interfaces e de enter.
O conteúdo desse arquivo deverá ser semelhante ao abaixo. Note que coloquei comentários ( depois do sinal #). Esse comentário nao tem necessidade de inserir no seu arquivo, é apenas para sua orientação.

Assim que terminar de escrever as configurações do arquivo você deverá apertar a tecla Ctrl + o para salvar, irá aparecer no rodapé do arquivo o nome e o local do arquivo que será salvo, se estiver /etc/network/interfaces está correto então é so dar enter e apertar Ctrl + x para sair. Nao feche o konsole!
Vamos testar a rede agora?
Você poderia reiniciar o seu computador, mas no Linux raramente a gente reinicia o computador - o inverso de um certo sistema operacional que adora ser reiniciado - aqui a gente vai apenas reiniciar a rede com o seguinte comando.
Só para relembrar você deverá estar como super usuario - root - para saber isso no final da linha de comando do konsole deverá ter um #
/etc/init.d/networking restart
Se tudo correu bem vc conseguirá pegar o endereço de IP e caso a internet esteja configurada ja terá acesso as páginas da web.
E se deu errado?
Bom, reveja sua configuração do arquivo se está 100% correta.
Veja se o ESSID e a chave WEP estão corretas.
Veja também se o Access Point (roteador sem fio) está corretamente configurado.
Veja também se o Access ta liberando o endereço de IP via dhcp (automaticamente) se nao tiver entao vc deverá configurar o endereçamento de IP na unha. Nesse caso o arquivo ficará mais ou menos assim, lembre que a faixade IP que usarei aqui - 192.168.0 - deverá ser modificada conforme sua realidade.
auto lo
iface lo inet loopback
iface wlan0 inet static
address 192.168.0.45
netmask 255.255.255.0
broadcast 192.168.0.255
gateway 192.168.0.255
wireless-essid proinfo
wireless-key s:qwe12
auto wlan0



